Your ImageJ is now well configured [Link], it is time to create your first script and optimize the way you write your future scripts...
1. How to use the JavaScript Text Editor of ImageJ
1.1. Presentation
Go toPlugins > New > JavaScript and a blank window opens... You are in front of the text editor of ImageJ. Good!!This editor is really basic because it lacks main features of a classical text editor like syntax highlighting, automatic indentation, etc. however, it is still useful.
In Fig.1, all the features available in this editor menu are displayed...
 |
| Fig.1: ImageJ Text Editor with all its menus. |
The first time you open this window, just configure it a little bit. I advise you to:
- Use a Monospaced Font (go to
Font > Monospaced Fontand check it) - Adjust the font size with
Font > Make Text Smaller(Ctrl + N) orLarger(Ctrl + M). - Save your new settings (
Font > Save Settings).
1.2. Here are few tips and tricks ...
1.2.1. How to run my script?go to
Macros > Run Macro or Ctrl+O1.2.2. I have an error message, line 34, where is it in my script?
go to
Edit > Go to Line or type Ctrl+L, type 34 and the cursor is automatically moved to the beginning of this line.1.2.3. I have missing brackets and/or parentheses in my code?
Move your cursor in a block of code by clicking somewhere in the text and then go to
Edit > Balance (or Ctrl+B). All the text delimited by brackets or parentheses is selected (black background and white font colors).1.2.4. How to select a word?
Double click on this word...
1.2.5. I want to only run a part of my code
Select several lines in your script and then go to
Macros > Evaluate JavaScript (or Ctrl + J)2. I want my text editor!!
Of course, you can use your favorite text editor (Notepad++, gedit, emacs, Sublime text, etc.) and then load and run your script(s) in ImageJ by choosing the menu itemPlugins > Macros > Run..., navigating in your folders to select the good file. This is a very boring repetitive process. You can speed it up by saving your scripts in a dedicated folder located in the folder plugins of ImageJ.For example, if I move all my scripts in a folder (or directory) entitled CrazyBio_Learning_JS in the plugins folder as follows...
MyDocuments/
+-- ImageJ
+-- luts/
+-- macros/
+-- plugins/ +-- CrazyBio_Learning_JS/ +-- hello_world.js +-- using_variables.js +-- using_loop.js +-- using_test.js
+-- samples/
...
Then, run ImageJ and go to
Plugins, a new item CrazyBio_Learning_JS is visible containing the scripts (Fig.2).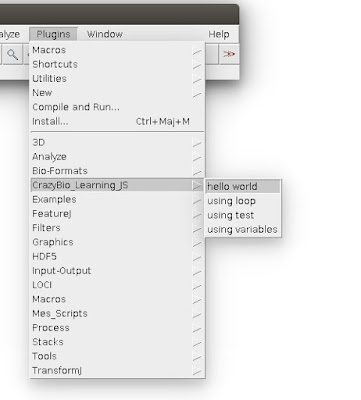 |
Fig.2: All your scripts are now visible in the Plugins > CrazyBio_Learning_JS |
Note: If you create a new file in the directory CrazyBio_Learning_JS, you have to restart ImageJ to see this file in the Plugins > CrazyBio_Learning_JS menu.

No comments:
Post a Comment